Stripeのアカウント登録とテスト環境の設定

「CS-Cart for ECモール & マーケットプレイス」(以下、CS-Cart)では、/
商品購入時の決済
テナント(出品者)の本人確認
ECモールやマーケットプレイス運営者からテナント(出品者)への売上の振込
に Stripe Connect というサービスを使用しています。
テナント(出品者)の登録や決済をテストする際にもStripe Connectとの接続が必要となるため、CS-Cartをインストールしたら、すぐにStripeのアカウント登録とテスト環境の設定を行いましょう。
Stripeのアカウント登録とCS-Cartとの接続手順
STEP01. アカウント登録
Stripeのアカウント登録ページ にアクセスし、必要事項を入力して「アカウント作成」ボタンをクリックします。

メールアドレスの確認は後でOK
アカウント作成時に登録したメールアドレス宛に、「メールアドレスを確認してください」 という件名でStripeからメールが届きます。
 「メールアドレスを確認する」 ボタンをクリックするとStripeの本番環境向けの設定を行うための画面に遷移します。
「メールアドレスを確認する」 ボタンをクリックするとStripeの本番環境向けの設定を行うための画面に遷移します。
テスト環境の設定には不要な手続きのため、この時点では実施する必要はありません。
STEP02. ビジネス名、URLの入力
「ビジネス名」、「貴社のウェブサイト(CS-CartをインストールしたURL)」 を入力し、「続行する」をクリックします。(後から変更できます)

STEP03. 機能の指定 (1)
どの機能を利用しますか? と表示されるので、「プラットフォームやマーケットプレイスを構築」をチェックして「続行する」ボタンをクリックします。

STEP04. 機能の指定 (2)
「プラットフォームやマーケットプレイスを構築」がチェックされていることを確認して、「ダッシュボードに移動すいる」ボタンをクリックします。

STEP05. Connectページに移動
ダッシュボードの左カラムメニューの「Connect」をクリックします。

STEP06. Connect設定の開始
Connectページにおいて、「設定を続行する」ボタンをクリックします。

STEP07. ビジネスモデルの選択
「マーケットプレイス」を選択し、「保存する」ボタンをクリックします。

STEP08. 設定メニューに移動
画面右上の歯車アイコンをクリックします。

STEP09. 決済メニューに移動
「決済」 リンクをクリックします。

STEP10. 決済手段一覧に移動
「決済手段」タブをクリックします。

設定可能な決済手段の一覧が表示されます。

STEP11. (オプション)「コンビニ決済」の有効化
ECモール / マーケットプレイスでコンビニ決済による支払いを受け付ける場合は、コンビニ決済の「有効にする」ボタンをクリックしてください。

コンビニ決済の有効化ウィンドウが表示されるので、「テスト環境で有効化」ボタンをクリックしてください。

テスト環境においてコンビニ決済が利用可能になります。

STEP12. (オプション)「銀行振込」の有効化
ECモール / マーケットプレイスで銀行振込による支払いを受け付ける場合は、銀行振込の「有効にする」ボタンをクリックしてください。

Webhookの利用を推奨するウィンドウが表示されるので、「続行する」ボタンをクリックしてください。

テスト環境において銀行振込による決済が利用可能になります。

STEP13. 売上フローと売り手の法令遵守に関する設定
決済手段一覧の最下部に表示されている 「Connectの決済手段の設定を表示」 リンクをクリックしてください。

「アカウントの決済手段を管理する前に、プラットフォームプロフィールを入力してください」 欄の 「開始」 ボタンをクリックします。

「返金とチャージバックに対する責任の承諾」 欄の 「承諾」 リンクをクリックします。

「責任内容を確認して同意することを承諾します」 をチェックして、「承認」ボタンをクリックします。

「売り手の継続的な法令遵守の確認」 欄の 「承認」 リンクをクリックします。

「売り手の継続的な法令遵守に対する責任を確認して同意することを承諾します」 をチェックして 「承認」 ボタンをクリックします。

STEP14. APIキーの確認
左カラムメニュー最下部の 「開発者」 をクリックし、「APIキー」 をクリックします。

「公開可能キー」 および 「シークレットキー」 をクリップボードなどにコピーします。

STEP15. CS-Cartのアドオン一覧ページに移動
CS-Cartの管理画面にログインし、左カラムメニューの アドオン → アドオンの管理 をクリックします。
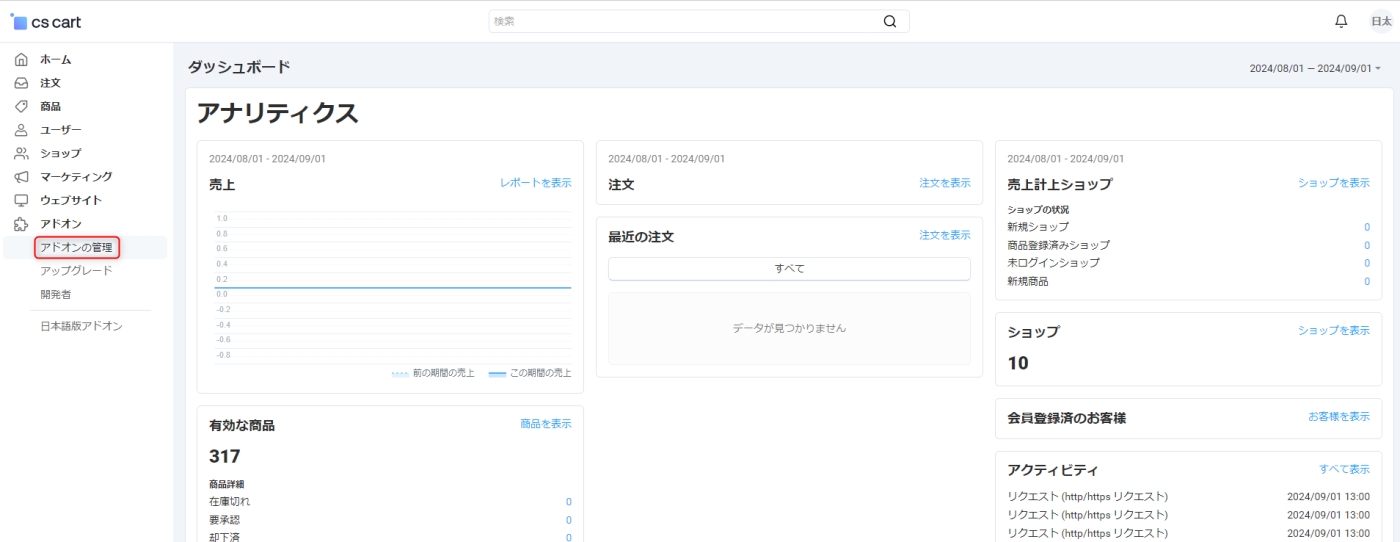
STEP16. Stripe Connectアドオンの検索および選択
アドオン一覧ページの右カラムにある検索バーに「stripe」と入力すると表示される「Stripe Connect (カスタムアカウント)」をクリックしてください。
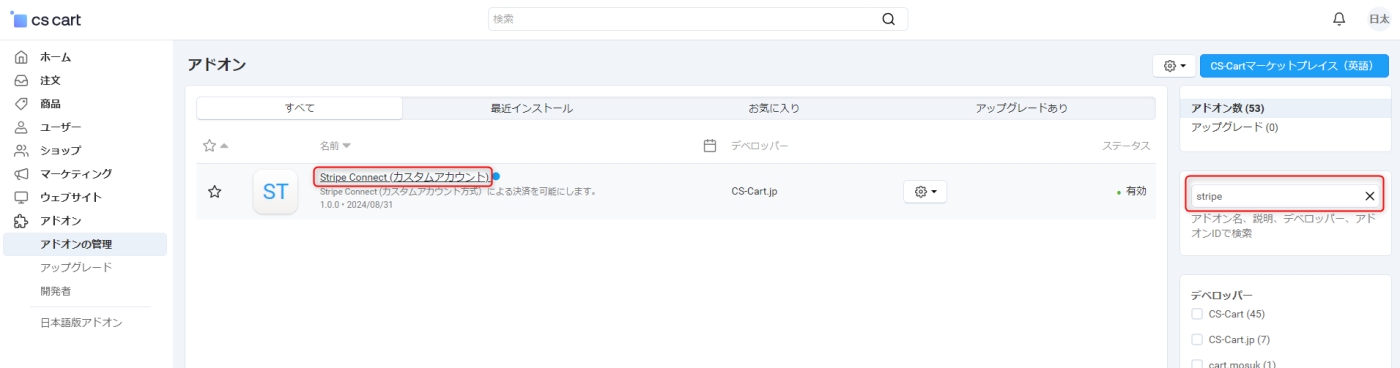
「Stripe Connect (カスタムアカウント)」アドオン に関するページが表示されるので、「設定」タブをクリックしてください。
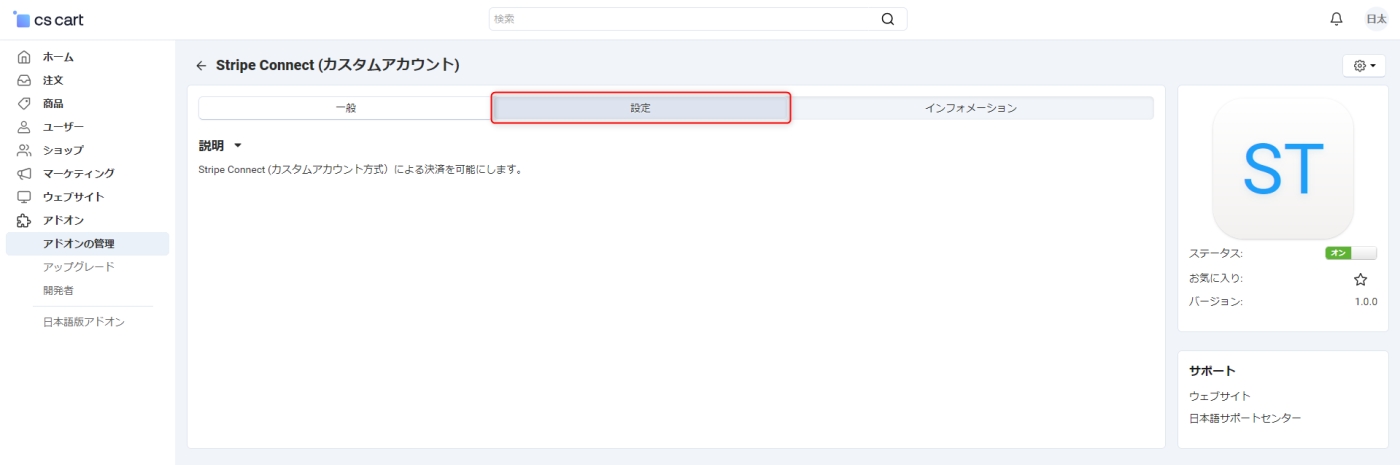
STEP17. 「Stripe Connect (カスタムアカウント)」アドオンの設定
Stripe Connectとの接続に必要な項目を入力し、画面右上の「保存」ボタンをクリックしてください。
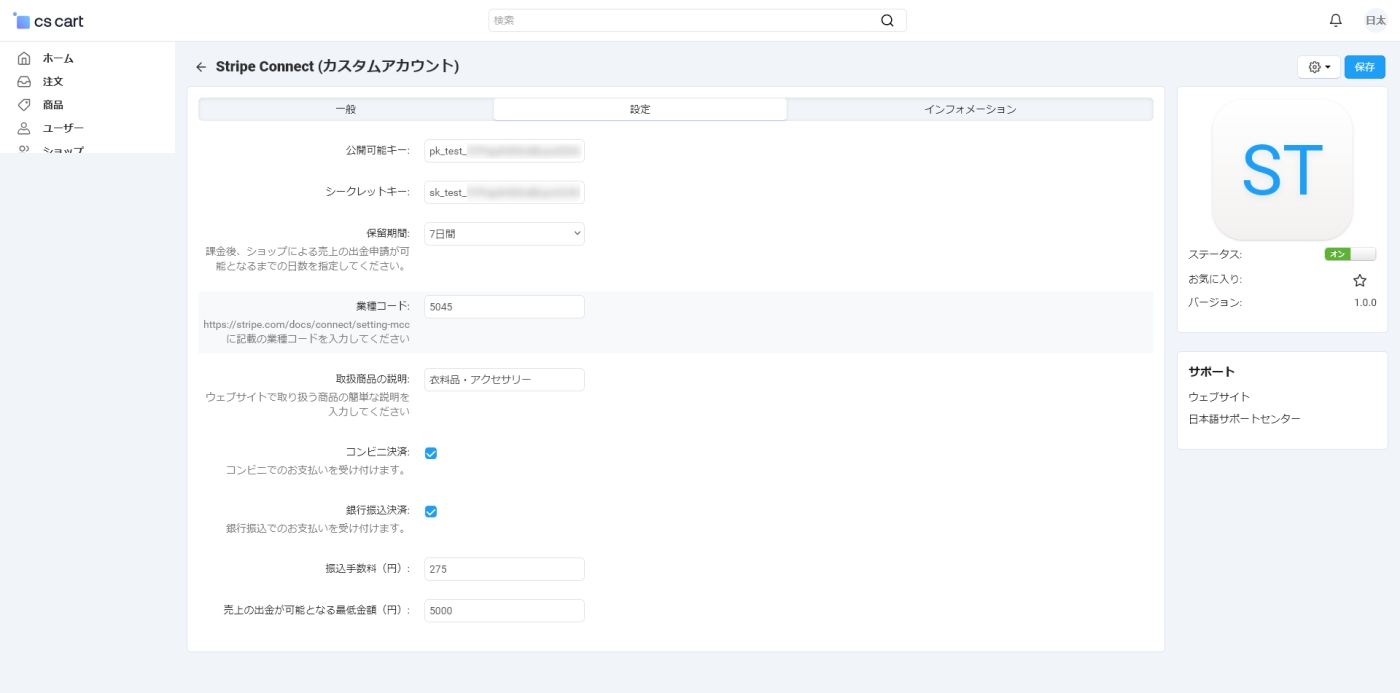
アドオンの設定項目
公開可能キー
Stripeの公開可能キーを入力します。
シークレットキー
Stripeのシークレットキーを入力します。
保留期間
課金後、テナント(出品者)による売上の出金申請が可能となるまでの日数を指定してください。
取扱商品の説明
ウェブサイトで取り扱う商品の簡単な説明を入力してください。 【重要】 こちらを入力しないとテナント(出品者)の本人確認が正しく実行されず、ウェブサイト上で商品を販売できません。必ず入力してください。
業種コード
https://stripe.com/docs/connect/setting-mcc に記載の業種コードを入力してください。 ※ 空欄の場合は自動で設定されますが、ECモール / マーケットプレイスの実態を正しく反映したコードを設定することをおすすめします。
コンビニ決済
STEP21でコンビニ決済を有効化した場合にチェックします。 ※ Stripe側でコンビニ決済が有効化されていない状態でチェックしても正常に動作しませんのでご注意ください。
銀行振込決済
STEP22で銀行振込を有効化した場合にチェックします。 ※ Stripe側で銀行振込が有効化されていない状態でチェックしても正常に動作しませんのでご注意ください。
振込手数料
テナント(出品者)がECモール / マーケットプレイスから自身の売上を出金する際に、運営者がテナント(出品者)から徴収する振込手数料の金額を入力します。 【重要】出品者の銀行口座に売上を振込する際に、Stripeは運営者から275円(税込)の手数料を徴収します。そのため、テナント(出品者)からは少なくとも275円以上の金額を設定することをおすすめします。
売上の出金が可能となる最低金額
テナント(出品者)がECモール / マーケットプレイスから自身の売上を出金できるようになる最低金額を入力します。
Stripe本番環境の設定は後でOK
以上でCS-CartとStripe Connectのテスト環境との接続設定は完了です。インストールしたCS-Cartにおいて、
テナント(出品者)の登録、本人確認
出品
商品の購入
テスト用銀行口座への売上の出金
などをテストできます。
CS-CartとStripeの本番環境を接続して、実際に注文を受け付けるには、ECモール / マーケットプレイスの運営者がStripeの管理画面において、
ビジネスの所在地や事業形態の登録
代表者の個人情報の登録および本人確認
割賦販売法に関連する質問への回答
売上を受け取る銀行口座の登録
ECモール / マーケットプレイスのURLの登録
などを実施する必要があります。 その上で、Stripeの審査担当チームがECモール / マーケットプレイスのURLにアクセスし、
利用規約
プライバシーポリシー
特定商取引法に基づく表記
などをチェックし、問題がないこと確認したうえではじめて利用が可能となります。
そのため、実際にサービスを展開するURLとは異なる開発環境でECモール / マーケットプレイスを構築していたり、正式なURLであっても上記規約類が完成していない状態でStripeの本番環境利用を申請しても承認されません。
審査を通過できる準備を充分に整えてから、Stripeの本番環境利用を申請しましょう。
最終更新